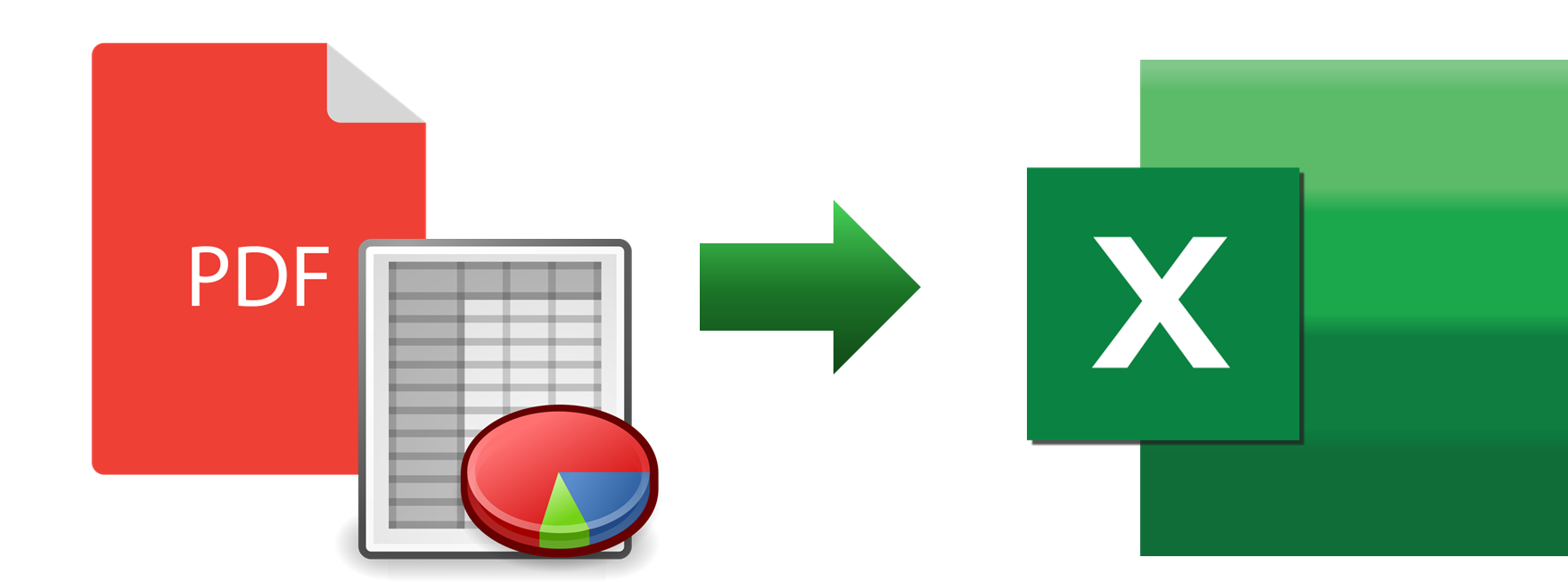
안녕하세요.
회사 업무를 하다보면
엑셀로 표를 만드는 작업을
많이 하게 되는데요
오늘은 PDF파일의 표를
무료로 Excel로 가져오는 쉬운 방법을
소개하도록 하겠습니다.
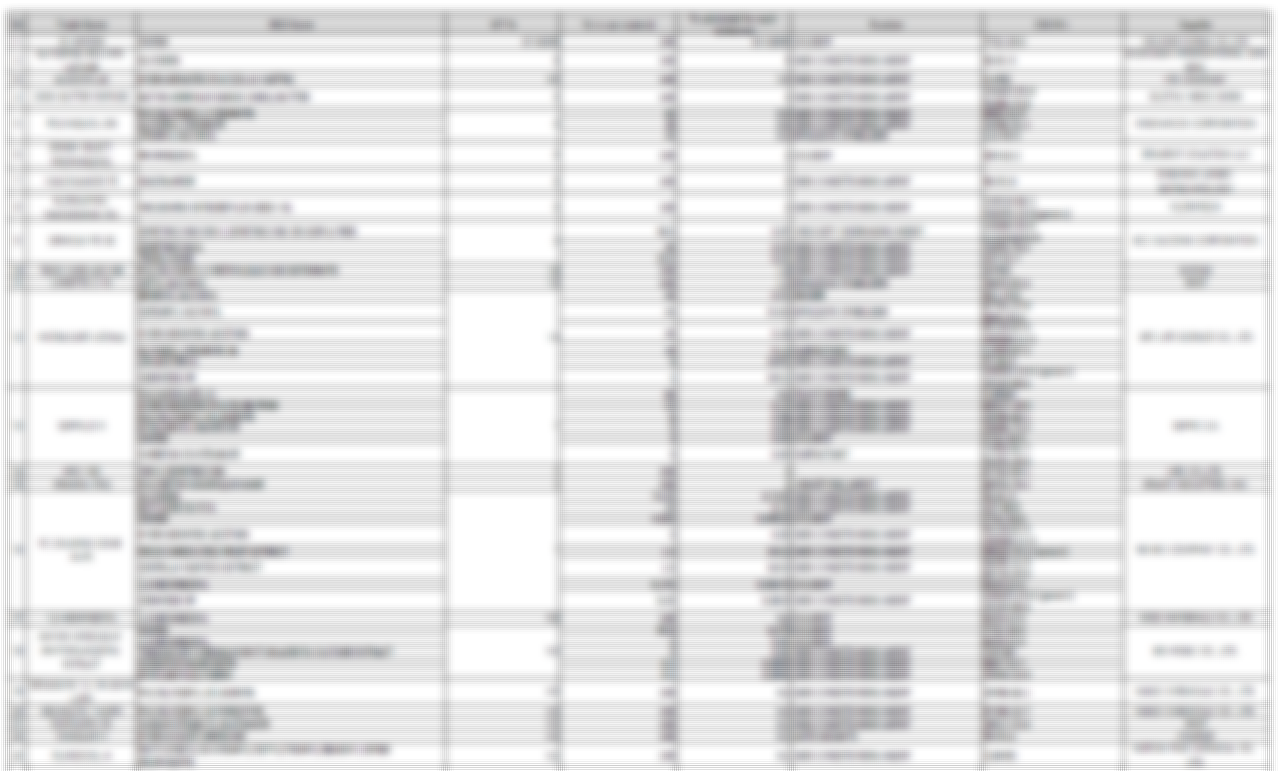
PDF에서 표를 가져오는 방법은
다양한 방법이 있습니다.
유료 PDF 프로그램을 사용하던지
온라인에서 유료 도구를 사용하던지
전문 소프트웨어를 사용하던지 등등...
그런데 굳이 유료로 할 필요가 있을까요?
그래서 무료로 PDF에서 엑셀로
표를 가져오는 방법을
알려드립니다!
단계별 가이드
- Excel 열기
- Microsoft Excel을 실행하고, 새 워크북 또는 기존 워크북을 엽니다.
- Microsoft Excel을 실행하고, 새 워크북 또는 기존 워크북을 엽니다.
- 데이터 가져오기
- 상단의 데이터(Data) 탭을 클릭합니다.
- 데이터 가져오기(Get Data) → 파일에서 가져오기(From File) → **PDF에서(From PDF)**를 선택합니다.
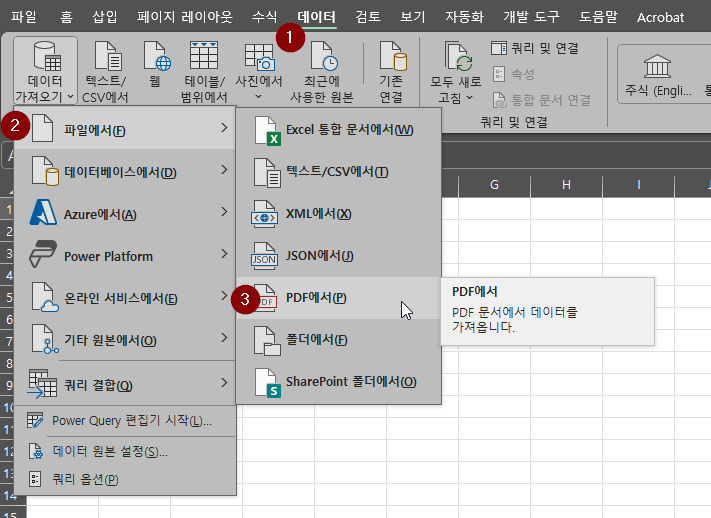
엑셀에서 PDF 표 데이터 가져오기 Microsoft Excel
- PDF 파일 선택
- 나타나는 파일 탐색 창에서 데이터를 가져오려는 PDF 파일을 선택하고 열기(Open) 버튼을 클릭합니다.
- 나타나는 파일 탐색 창에서 데이터를 가져오려는 PDF 파일을 선택하고 열기(Open) 버튼을 클릭합니다.
- 데이터 미리보기
- Excel이 PDF 파일을 분석한 후, PDF에서 찾은 테이블이나 페이지의 데이터를 보여줍니다.
- 왼쪽에서 데이터를 가져올 테이블 또는 페이지를 선택하면 오른쪽에 미리보기가 표시됩니다.
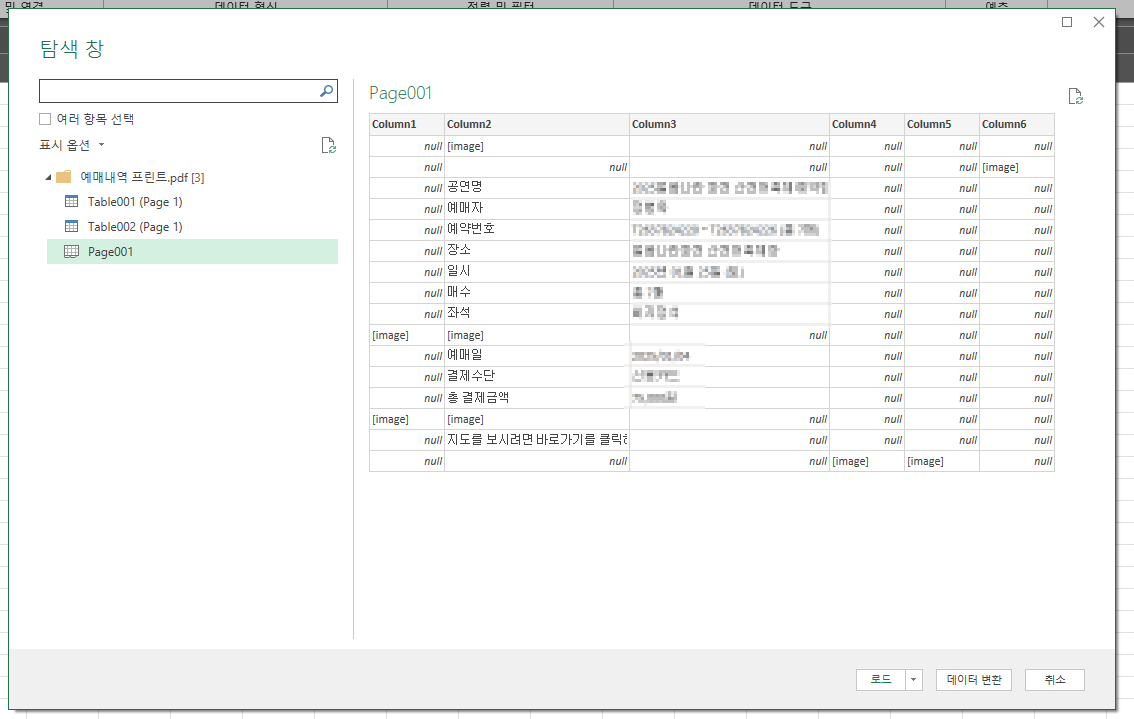
엑셀에서 PDF 표 데이터 가져오기 Microsoft Excel
- 변환 또는 로드
- 데이터를 편집하려면 변환(Transform Data) 버튼을 클릭해 Power Query 편집기를 열고 데이터를 정리하거나 변환할 수 있습니다.
- 데이터가 괜찮다면 로드(Load) 버튼을 클릭하여 데이터를 Excel 시트로 가져옵니다.
- 데이터 확인
- 선택한 데이터가 Excel 시트에 삽입됩니다.
- 필요에 따라 데이터를 편집하거나 서식을 조정합니다.
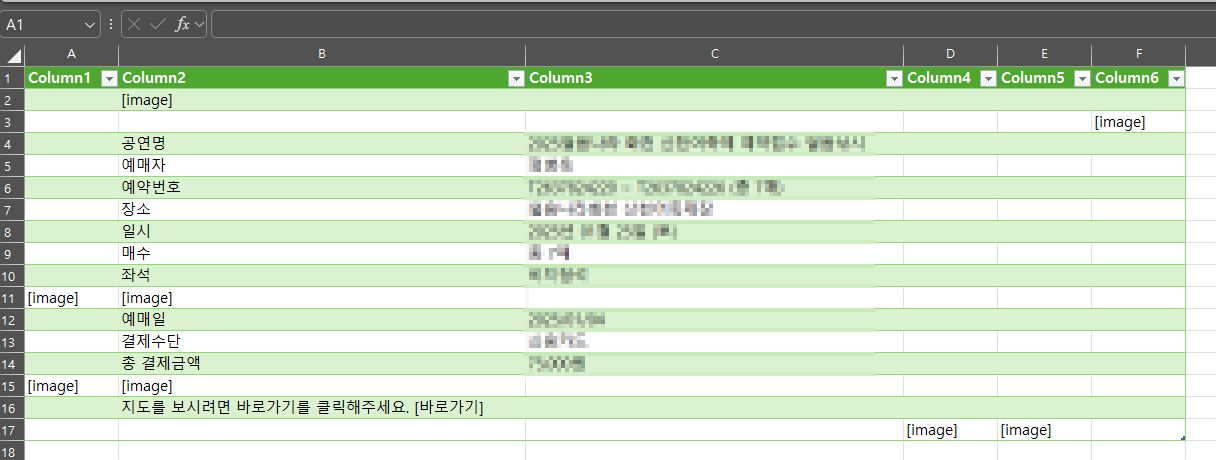
엑셀에서 PDF 표 데이터 가져오기 Microsoft Excel
주의사항
- PDF 파일 형식
- 표 형식의 데이터가 포함된 PDF에서만 제대로 작동합니다.
- PDF가 스캔 이미지라면 이 방법으로 데이터를 가져올 수 없습니다. 이 경우 OCR 소프트웨어를 사용해야 합니다.
- Excel 버전 확인
- "PDF에서 데이터 가져오기" 기능은 Microsoft 365 및 최신 버전의 Excel에서만 제공됩니다. 구버전의 Excel에서는 이 기능이 없을 수 있습니다.
- "PDF에서 데이터 가져오기" 기능은 Microsoft 365 및 최신 버전의 Excel에서만 제공됩니다. 구버전의 Excel에서는 이 기능이 없을 수 있습니다.
- 데이터 정리
- 복잡한 표는 셀 병합이나 데이터 배열 문제가 있을 수 있으므로 가져온 후 정리 작업이 필요할 수 있습니다.
- 복잡한 표는 셀 병합이나 데이터 배열 문제가 있을 수 있으므로 가져온 후 정리 작업이 필요할 수 있습니다.
추가 팁
- Power Query를 사용하여 가져온 데이터를 정리하거나 필터링할 수 있습니다.
- 데이터를 가져온 후 정기적으로 PDF 데이터를 업데이트하려면 데이터 연결을 유지할 수도 있습니다.
이상으로 PDF에서 엑셀로
표를 가져오는 방법을 소개해드렸습니다.
앞으로도 더욱 실용적인 정보를
열심히 업로드 하겠습니다 ^^
'유용한정보' 카테고리의 다른 글
| 메일이 쌓일 틈이 없다! 아웃룩 Outlook 메일함 정리 꿀팁 7가지 (0) | 2025.04.18 |
|---|---|
| 삼성 인체공학 버티컬 마우스 (SM-M1300QB) 리뷰 (0) | 2025.02.17 |
| 중소기업청년 특혜! 소득세 90% 감면 받는 방법 (ft. 소득세란?) (0) | 2025.02.03 |
| 마이크로소프트 MS 워드 WORD 스타일 Style 생성 및 수정 방법 (0) | 2025.01.22 |
| KT 인터넷 공유기 포트포워딩 하는 방법 (SQL 서버 원격 접속 에러) (0) | 2025.01.16 |




댓글